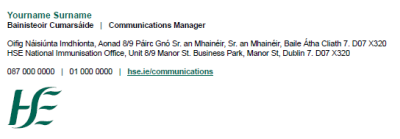Create a signature in Outlook Versions 2016 and 365
- Open a new email message.
- On the Message menu, select Signature > Signatures.
- Select Signature from the Message menu.
- Select Signature with a reply or forward in the reading pane.
- Under Select signature to edit, choose New, and in the New Signature dialog box, type a name for the signature.
- Under Edit signature, compose your signature.
- To format the text, select the text, and then use the style and formatting buttons to select the options that you want.
- To add a hyperlink - click insert hyperlink icon, type in the hyperlink details or browse to a hyperlink, click to select it, and then click OK.
- To add the HSE email signature logo, first download it and save to your computer. When making your signature, click Insert a Picture, browse to where the logo is saved, click to select it, and then click OK.
- To finish creating the signature, click OK.
- Further information can be found at Microsoft Office Support
Email signature
Your HSE email signature should include your name, job title, work place location and contact details where possible.
Include your job title and address in Irish too (your name does not have to be translated).
Do not include any other logos or imagery in your signature except for the HSE logo.
Font style and logo placement
- Font: Arial
- Size: 10
- To change the font colour for name and hyperlinks: at font colour selection, click the dropdown arrow, select more colours and enter RGB 0, 97, 82, click OK
- Place the HSE logo at the bottom of signature - use the signature example as a reference guide.
Signature example